Step 1 :Download and install Windows Password Recovery Tool
1 . Download a free demo version of Windows Password Recovery Tool Ultimate .
2 . Double-click on the downloaded file to install Windows Password Recovery Tool Ultimate.
3 . The installation process is quick. Upon successful completion of the installation, an installation successful screen will be displayed! Enable the "Run Windows Password Recovery Tool Ultimate. " check-box and click the "Finish" button. Windows Password Recovery Tool Ultimate will be launched automatically.
Step 2 : Burn Windows P.R Tool Ultimate to FLASHDRIVE
1 . Open Windows Password Recovery Tool Ultimate program
2 . Choose what Windows password reset device to burn :
The Ultimate Edition supports both CD/DVD and USB flash drive, now we take usb for example.
Insert a USB Flash Drive into a USB port on the computer and specify the USB burning drive from the pull-down list of the USB flash options.
Click "Burn" button to start burning a password reset program to the USB flash drive.

3 . Click "Yes"' button :
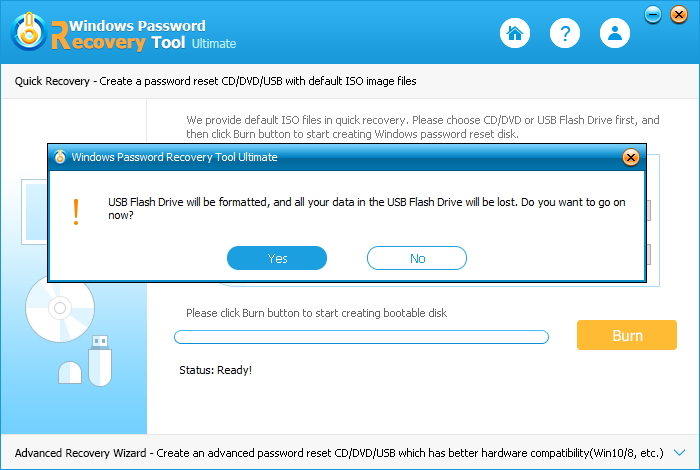
4 . The burning successfully completed :
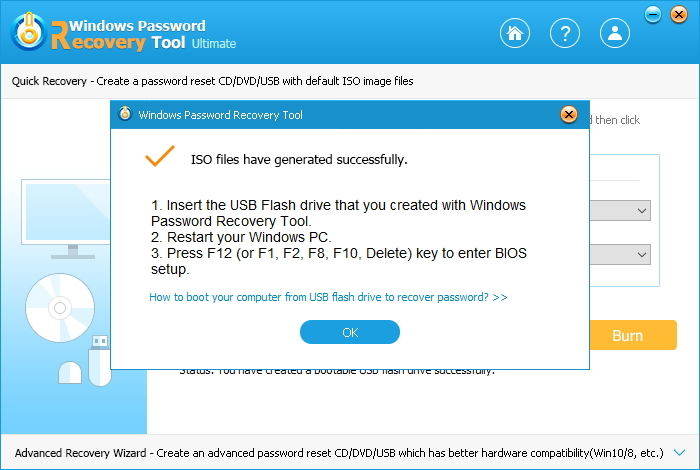
step 3 : Reset your windows 8 password
1 . Insert newly created CD/DVD or USB Flash Drive and reboot your computer.
2 . When the CD/DVD or USB disk boots, you'll see Windows Password Recovery Tool Ultimate is initializing (see screenshot below).
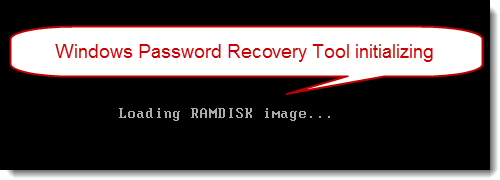
After restarting your computer, you will see the interface of Windows Password Recovery Tool Ultimate.
Option 1: Remove Windows local or Domain password
1. Select the Windows installation you would like to remove the password, then choose "Reset your password". Click "Next" to proceed.

2. Select the user account whose password you want to remove. The user account info will display automatically in the User Name and New Password box. Select "Remove the password" and click "Next" to proceed.

3. You have removed the password successfully. Click "Reboot" to restart your computer and login Windows system without any password.
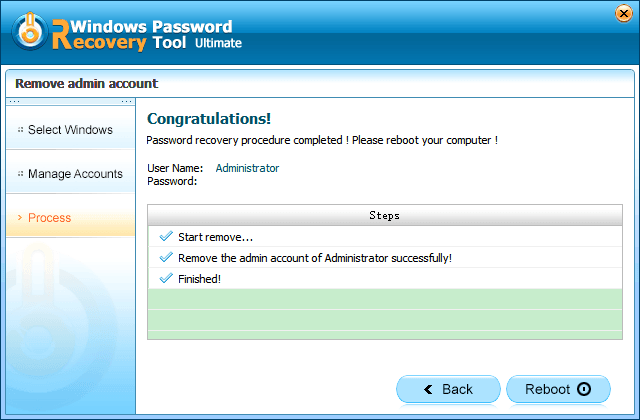
Option 2: Change Windows local or Domain password
1. Select the Windows installation you would like to remove the password, then choose "Reset your password". Click "Next" to proceed.
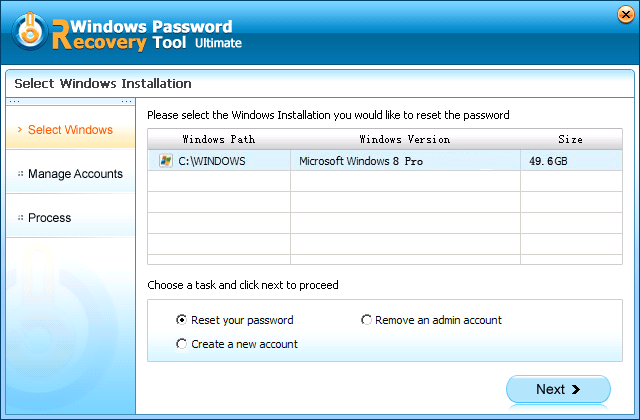
2. Select the user account whose password you want to remove. The user account info will display automatically in the User Name and New Password box. Edit the password in the "New Password" box (Note: New password was changed to Re123456 in default, you can edit it youself.)

3. You have changed the password successfully. Click "Reboot" to restart your computer and login Windows system with the new password.

Option3. Create new Windows local or Domain account
1. Select the Windows installation you would like to create a new account, then choose "Create a new account". Click "Next" to proceed.
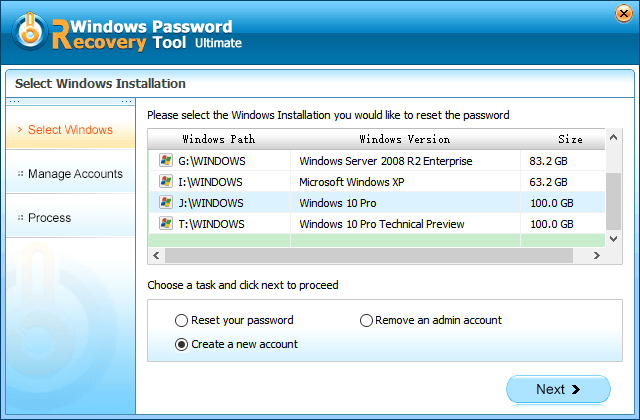
2. Enter the new User Name and Password, then click "Next" to proceed.
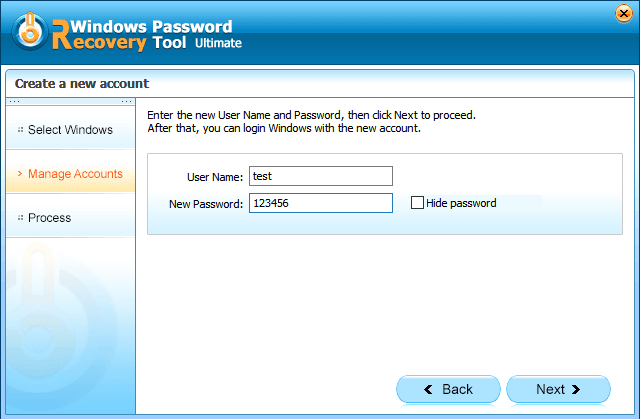
3. You have created a new account successfully. Click "Reboot" to restart your computer and login Windows system with the new username and password.
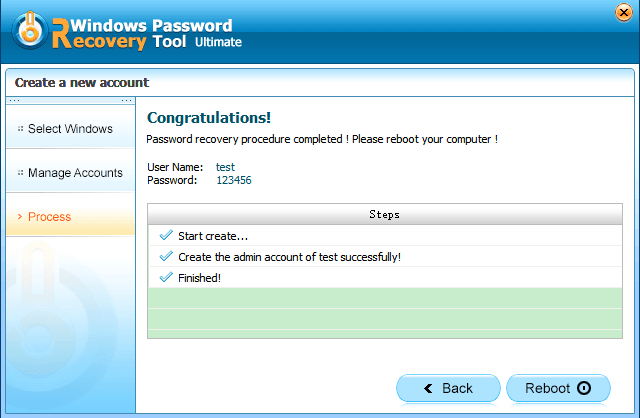
Note: Please eject the CD/DVD/USB before restarting your computer.
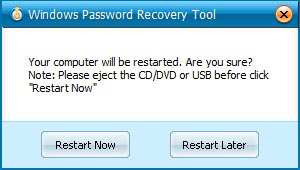
NOTE: Hacking passwords and id is under crime. you will get caught by police if you do that. I am sharing knowledge for education purpose only. Its Not my responsibility if you get caught by hacking




















0 comments